Email to Lead Integration
Leads email integration is powerful Perfex feature who allow you to integrate leads from your email address. You can setup email forwarder from any form you are using and you will get the leads into the CRM.
Eq. You are using 4 forms on different websites, you set in your cPanel forwarders when you receive an email from any of these form to forward to the leads email which you have setup in
Settings-> Leads -> Email Integration
This feature is very sensitive so make sure you read the explanation carefuly to ensure leads are imported correctly.
By default this feature will be inactive. When you configure the email integration you can set to active so the cron can process emails if any found.
- IMAP Server – Your leads email IMAP Server.
- Email address (Login)
- Password
- Encryption (SSL/TLS/No Encryption)
- Delete email after import. If you check this option the mail will be deleted after successful import.
- Folder – Default is INBOX – If you are using gmail you cant change to ex. Social,forums,update leave it to INBOX
- Check Every (minutes) – The cron will check for new emails every X minutes you setup here. Its recomended this field to be bigger then 10 minutes. Dont hard change in the database.
- Only check non opened emails – By default the cron will check only non opened emails. After checking the email will set this email as opened so the next time wont be checked. This is used to prevent checking all the emails again and again in each cron run. Example if you have 40000 emails there the CRON will be very slow and you wont be satisfied with the results. In this case if this field is checked everything will work fine.
- Default Source – After lead importing add source. Ex. Email Integration
- Default Status – The default status to be assigned after import
- Responsibe for new lead – auto assign responsible for this lead.
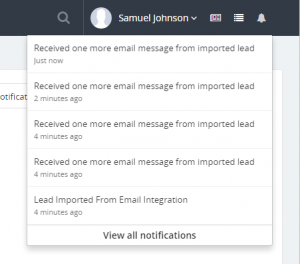
- Notify when lead imported – Do you want to be notified when new lead is imported from the email integration
- Notify if lead send email multiple times – This is used when a lead send email multiple times. Ex. the lead send an email and is imported after that send another email but the lead already exists in the database so when viewing this lead on the right side you can view all emails from this lead send. If this options is checked and lead send multiple emails you will be notified.
If the lead is with status CLIENT nothing will happend and no email will be saved into the database.
- Notification : Staff Members with role or Specific Staff Members – If you dont select any staff or roles noone will be notified no matter if the notification fields above is checked.
Admins wont be notified when a lead is imported from email if they are not checked or the admin dont have the who is checked.
After you setup all the fields SAVE the email configuration and test the connection clicking on the TEST IMAP CONNECTION button on the right side
Notes
- After lead is imported the email will be set to opened.
- This feature does not auto populate the leads fields, only the email and the name will be auto populated. If the sender have setup NAME in the email client will be auto populated in the lead name field otherwise the email will be taken as name becuase the email clients add the email as name if no name is specified.
- Set lead to junk if the imported lead is not accurate for you to prevent double importing. If you delete the lead and this lead send an email again will be imported again. Better to set it to junk.
- If you have unchecked Only check non opened emails – all emails will be checked again and again meanwhile only will be checked non opened emails.
- If the email integration feature is set to active and the CRON cant connect to the IMAP server activity will be logged. To check the activity go to Utilities -> Activity Log and find [CRON] Failed to connect to IMAP lead email integration
- If the lead exists in the Perfex CRM after checking the email and this lead is with status junk the email wont be saved into database and no notifications will be received.
- If the lead is already manually added into Perfex CRM you will receive notification that this lead send email and the email subject and body will be logged into the lead profile.
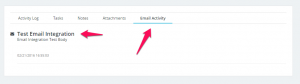
- If any attachments found in the email will be auto imported for this lead.
Importing emails from existing email address
If you dont want to use brand new email address for this feature you have to configure the leads email integration in different way.
- Uncheck the field Only check non opened emails
- Navigate to Setup->Email Templates and disable the email template (New Lead Assigned to Staff Member) to send notification when lead is assigned.
- If you have ex 1000 emails uncheck all notifications settings to prevent receiving 1000 notifications in the CRM.
- Let the cron run 1 time and check all the emails. After all leads from your email is imported revert to back to the old settings mentioned above.
Did you find this article useful?
Related Articles
-
Create a Lead
Leads are contacts or properties that have an active lead status. This helps you or...
-
Lead Status
...
-
Lead Source
The major benefit of using a system like WE ARE REALTY is the ability to track and analysize data...
-
Assign lead to staff member
Open a lead and simply select the staff member you want to assign the lead. After submiti...
-
Import Date from Cole Realty Resource
New Article for contacts...




